Windowsパソコンで視線入力をするには、Eye Trackerという視線追跡装置が必要です。

全国の特別支援学校(肢体不自由)や肢体不自由児のご家庭で利用されている視線追跡装置の多くは、Amazonで約20,000円の価格で購入できるTobii Technology社のEye Tracker 4Cだと思います。
通常、Tobii Eye Tracker 4CはWindowsノートパソコンや外付けディスプレイの下部ベゼルに取り付けて使います。

その際、購入した時の箱に同梱されている細長い金属プレートをノートパソコンや外付けディスプレイの下部ベゼル中央に貼り付ける必要があります。
外付けディスプレイに細長い金属プレートを貼り付ける方法を解説した動画はコチラからご覧いただけます。
↓ ↓ ↓
視線追跡装置Tobii Eye Tracker 4Cをパソコン用ディスプレイに設置する方法190418
ノートパソコンのディスプレイに金属プレートを貼り付ける方法を解説した動画は、本家Tobii Technology社が公開しています。
↓ ↓ ↓
Setting Up the New Tobii Eye Tracker 4C – Made for PC Gamers
英語で説明してありますが、字幕も公開されていますので、日本語に字幕を設定すれば分かりやすくなると思います。
さて、Samの動画をご覧になられた方から「Tobii Eye Tracker 4Cを購入して、取り付けることができました。でも、その後のことが分かりません...」という問い合わせがありました。
次にやるべきことは、Tobiiのドライバをインストールすることです。
Tobiiのドライバは、コチラのサイトからダウンロードしてインストールします。
↓ ↓ ↓
https://gaming.tobii.com/getstarted/
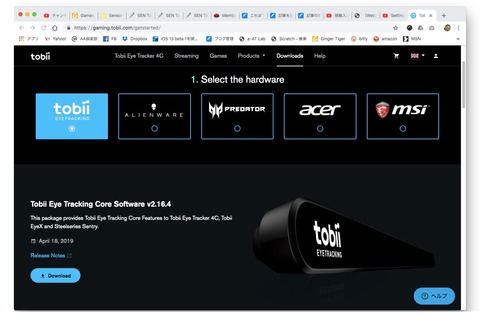
↑ ↑ ↑
上図の右下に黒抜き文字でDownloadと書かれている青色ボタンをクリックすると、Tobiiのドライバがダウンロードできます。
ダウンロードが完了した後,ファイルを実行してドライバをインストールします。
その後、Tobii Eye Tracker 4CをWindowsパソコンのUSB-Aポートに接続して、ドライバのセットアップを行います。
このあたりのことは、伊藤 史人さん(島根大学総合理工学研究科助教)のブログ記事ローコスト視線入力装置「Tobii 4C EyeTracker」のインストール&初期設定方法に詳しく書いてありますので参考にしてください。
ここからが、当ブログ記事の本題です!
他所でのセミナーや現任校の職員研修会でも実際に試してもらうことが多い視線入力ですが、セミナーや研修会が終わると「パソコンにTobii Eye Tracker 4Cを取り付けて電源を入れたけど、その後どうやったっけ?」という質問が寄せられます。
そこで、以下の設定方法を動画に撮ってYouTubeにアップしてみました。
↓ ↓ ↓
ゲーム用視線追跡装置Tobii Eye Tracker 4Cで視線入力を始めるための設定20190723_01#0387(YouTube動画へ)

全国の特別支援学校(肢体不自由)や肢体不自由児のご家庭で利用されている視線追跡装置の多くは、Amazonで約20,000円の価格で購入できるTobii Technology社のEye Tracker 4Cだと思います。
通常、Tobii Eye Tracker 4CはWindowsノートパソコンや外付けディスプレイの下部ベゼルに取り付けて使います。

その際、購入した時の箱に同梱されている細長い金属プレートをノートパソコンや外付けディスプレイの下部ベゼル中央に貼り付ける必要があります。
外付けディスプレイに細長い金属プレートを貼り付ける方法を解説した動画はコチラからご覧いただけます。
↓ ↓ ↓
視線追跡装置Tobii Eye Tracker 4Cをパソコン用ディスプレイに設置する方法190418
ノートパソコンのディスプレイに金属プレートを貼り付ける方法を解説した動画は、本家Tobii Technology社が公開しています。
↓ ↓ ↓
Setting Up the New Tobii Eye Tracker 4C – Made for PC Gamers
英語で説明してありますが、字幕も公開されていますので、日本語に字幕を設定すれば分かりやすくなると思います。
さて、Samの動画をご覧になられた方から「Tobii Eye Tracker 4Cを購入して、取り付けることができました。でも、その後のことが分かりません...」という問い合わせがありました。
次にやるべきことは、Tobiiのドライバをインストールすることです。
Tobiiのドライバは、コチラのサイトからダウンロードしてインストールします。
↓ ↓ ↓
https://gaming.tobii.com/getstarted/
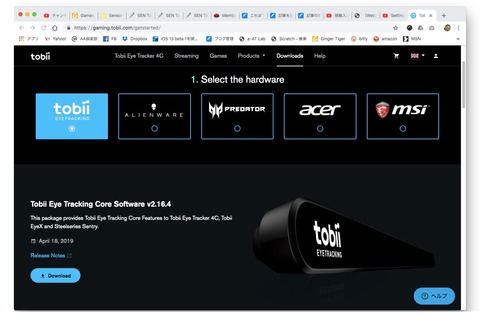
↑ ↑ ↑
上図の右下に黒抜き文字でDownloadと書かれている青色ボタンをクリックすると、Tobiiのドライバがダウンロードできます。
ダウンロードが完了した後,ファイルを実行してドライバをインストールします。
その後、Tobii Eye Tracker 4CをWindowsパソコンのUSB-Aポートに接続して、ドライバのセットアップを行います。
このあたりのことは、伊藤 史人さん(島根大学総合理工学研究科助教)のブログ記事ローコスト視線入力装置「Tobii 4C EyeTracker」のインストール&初期設定方法に詳しく書いてありますので参考にしてください。
ここからが、当ブログ記事の本題です!
他所でのセミナーや現任校の職員研修会でも実際に試してもらうことが多い視線入力ですが、セミナーや研修会が終わると「パソコンにTobii Eye Tracker 4Cを取り付けて電源を入れたけど、その後どうやったっけ?」という質問が寄せられます。
そこで、以下の設定方法を動画に撮ってYouTubeにアップしてみました。
↓ ↓ ↓
ゲーム用視線追跡装置Tobii Eye Tracker 4Cで視線入力を始めるための設定20190723_01#0387(YouTube動画へ)
YouTube動画の前半は上記①〜④を解説しており、後半の3:50あたりからは視線入力に対応したアプリEyeMoT 2Dを視線で操作している様子を収めていますので、併せてご覧ください。
①Tobii Eye Tracker 4CをWindowsパソコンのディスプレイに取り付ける方法
②視線入力するためにTobiiドライバでディスプレイを設定する方法
③視線を認識するためのキャリブレーションを設定する方法
④視線を捉えているかどうかが分かるGaze Traceを起動する
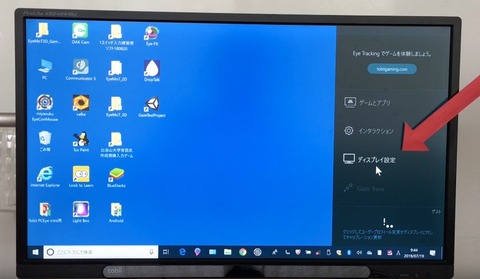
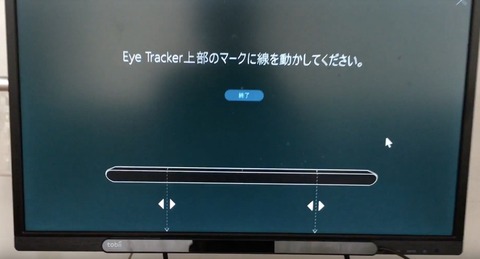
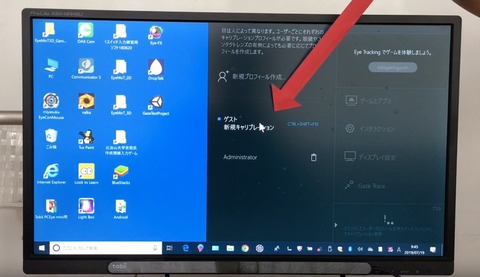
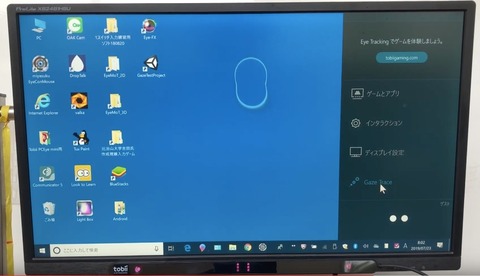
コメント