2019年12月21日(土)、福岡市内の訪問リハを担当しておられるPTさん&OTさんを対象としたiOSアクセシビリティマイスター養成講座の4回目を福岡市立博多市民センターで行いました。
過去の講座の概要は、コチラのブログ記事でご覧いただけます。 ↓ ↓ ↓
第2回iOSアクセシビリティマイスター養成講座
第3回iOSアクセシビリティマイスター養成講座
第4回iOSアクセシビリティマイスター養成講座
5回目となった今回は、以下の内容を取り扱いました。
(1) iPadOS13のiPadにBluetoothマウスをペアリングしてAssistive Touchのマウスサポート機能が使えるようにする
(2) スイッチコントロールの設定

(1) iPadOS13のiPadにBluetoothマウスをペアリングしてAssistive Touchのマウスサポート機能が使えるようにする
参加者全員が、原田 美代子さん(ブログはとあるSMA男子の日常生活 〜ヲタク活動からICT活用術までてんこ盛り!)に改造してもらったELECOM社製BluetoothマウスBluetoothマウスM-BT12BRをゲットされましたので、それを各自のiPadとペアリングしてマウスサポート機能が使えるようにしました。
改造マウスに関する原田 美代子さんのFacebook投稿記事はコチラ
↓ ↓ ↓
https://www.facebook.com/permalink.php?story_fbid=1449035711911574&id=100004154772330
まずは、iPadの設定アプリを起動してアクセシビリティ>タッチ>Assistive Touchの順にタップして進みます。
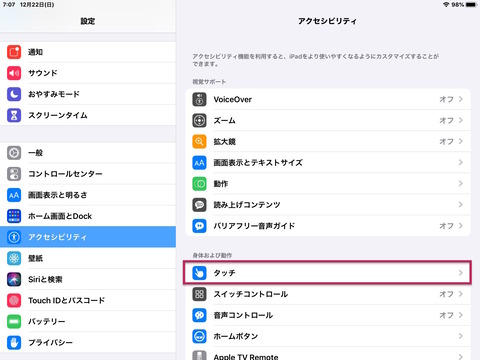
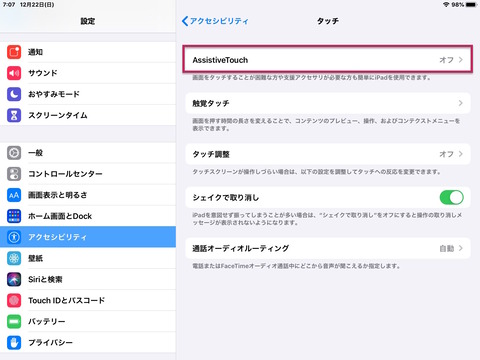
Assistive Touchの項目に表示されているデバイスをタップします。
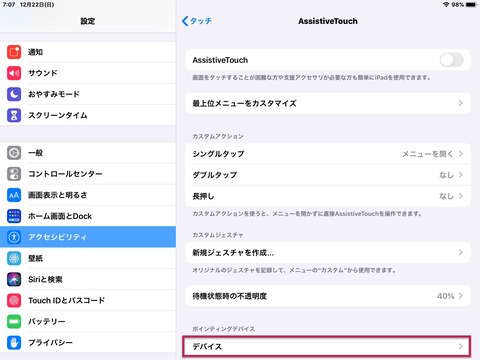
Bluetoothデバイスをタップ...と表示されますので、その行をタップします。
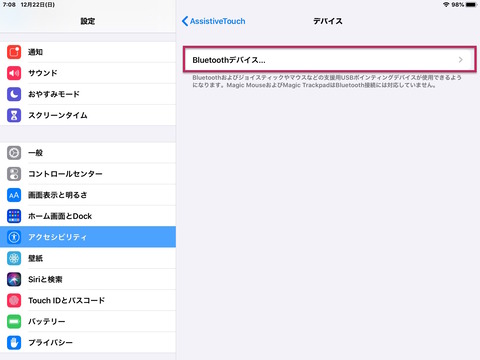
ここで、Bluetoothマウスの電源スイッチをONにしてペアリングボタンを2〜3秒押します。
すると、デバイス欄に【Bluetooth Optical Mouse】という文字列が表示され、その文字列の上(小さく「デバイス」と書かれたグレー色文字の右側)にBluetoothマウスを探していることを表すグルグルマークが表示されます。
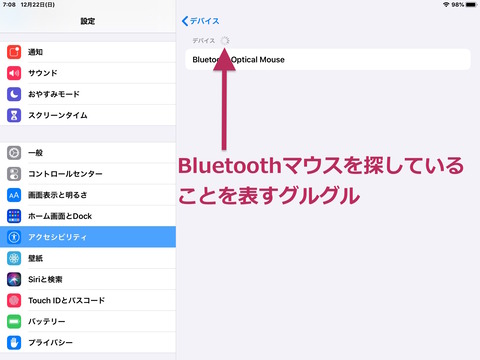
ここで、【Bluetooth Optical Mouse】という文字列をタップします。
しばらくすると【Bluetooth Optical Mouse】という文字列の右端に《接続中》という文字が表示されます。
この《接続中》が表示されればペアリングは成功です。
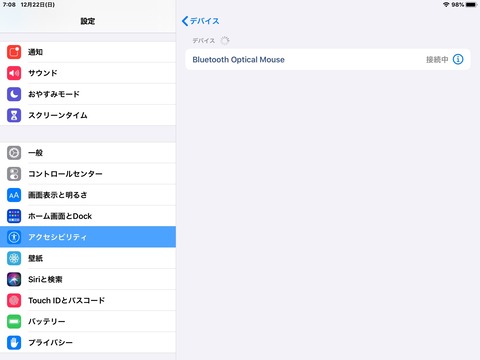
青色文字の〈デバイス〉をタップして1項目戻ると《接続済み装置》として【Bluetooth Optical Mouse】という文字列が表示れていることが分かります。
以上で、ペアリング作業は完了です。
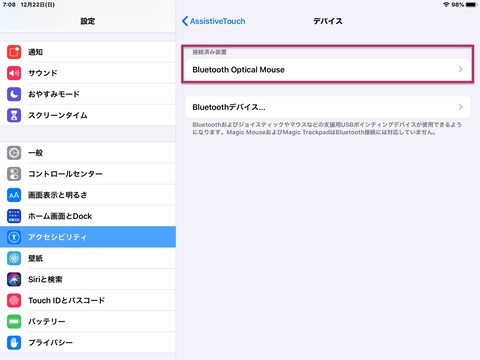
青色文字の〈Assistive Touch〉をタップして1項目戻ってAssistive TouchをONにすると画面の中にマウスカーソルとAssistive Touchのフローティング・メニュー・ボタン(「目玉オヤジ」と呼んでいます)が表示され、マウス操作ができるようになります。
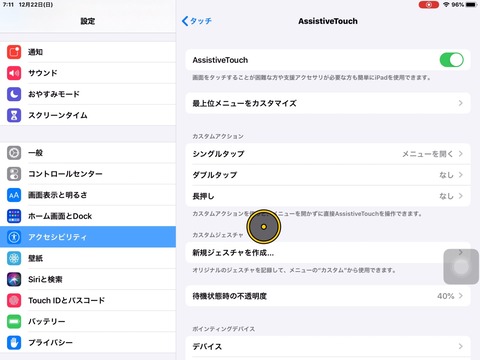
マウスサポートの操作方法については、第4回iOSアクセシビリティマイスター養成講座で取り扱いましたので、各自で操作練習をしてもらいました。

続いて、iPadOS13.3で新しく追加された【ホットコーナー】を紹介。
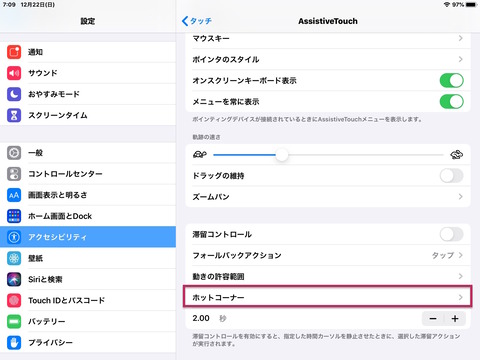
iPadOS13/iOS13のAssistive Touch《マウスサポート》には、マウスなどのポインティングデバイスの左クリック操作が困難な方でも使えるように【滞留コントロール】という機能があります。
iPad/iPhoneの画面上のタップしたい位置にマウスカーソルを移動させておいて、あらかじめ設定した時間マウスカーソルをその位置に留めておくと左クリックされてタップができるという機能です。
iPad/iPhoneのジェスチャの中にはスワイプ操作やドラッグ操作を伴うものがあります。
そういったジェスチャをマウスサポート機能で実現するには、マウスなどのポインティングデバイスの左クリックを押し続けておく必要あります。
進行性筋疾患のように肢体不自由のある方々の中には、左クリックを押し続けておくことが困難な場合
があります。
そこで、画面の四隅にマウスカーソルを滞留させておくことで、あらかじめ指定しておいたジェスチャが働くようにする機能が【ホットコーナー】です。
上図の【ホットコーナー】をタップすると《左上》《右上》《左下》《右下》にジェスチャを割り当てることができる画面が表示されます。
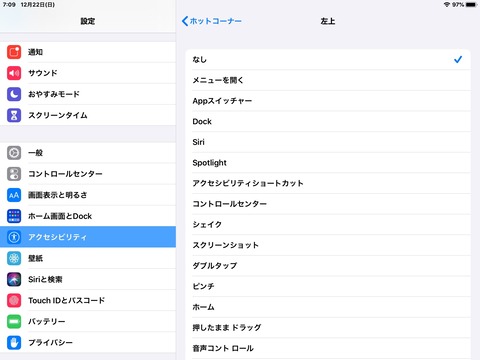
必要なジェスチャにチェックマークを入れます。
例として、左上にアクセシビリティショートカット、右上にコントロールセンター、左下にホーム、右下にDockを割り当ててみました。
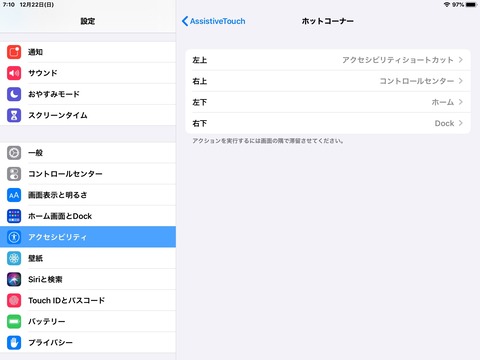
そのうえで、滞留コントロールをONにすればOKです。
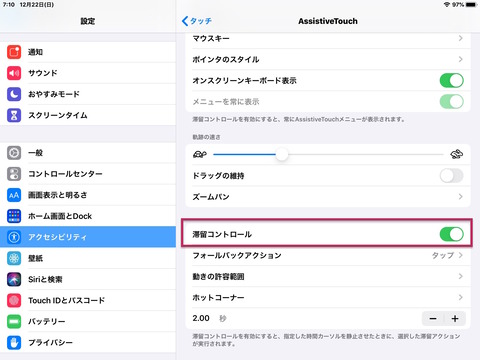
YouTube動画でも解説していますので、興味のある方はご覧ください。
↓ ↓ ↓
今日はココまで...
(2) スイッチコントロールの設定については、後日書きますのでお楽しみに。
過去の講座の概要は、コチラのブログ記事でご覧いただけます。
第2回iOSアクセシビリティマイスター養成講座
第3回iOSアクセシビリティマイスター養成講座
第4回iOSアクセシビリティマイスター養成講座
5回目となった今回は、以下の内容を取り扱いました。
(1) iPadOS13のiPadにBluetoothマウスをペアリングしてAssistive Touchのマウスサポート機能が使えるようにする
(2) スイッチコントロールの設定

(1) iPadOS13のiPadにBluetoothマウスをペアリングしてAssistive Touchのマウスサポート機能が使えるようにする
参加者全員が、原田 美代子さん(ブログはとあるSMA男子の日常生活 〜ヲタク活動からICT活用術までてんこ盛り!)に改造してもらったELECOM社製BluetoothマウスBluetoothマウスM-BT12BRをゲットされましたので、それを各自のiPadとペアリングしてマウスサポート機能が使えるようにしました。
改造マウスに関する原田 美代子さんのFacebook投稿記事はコチラ
↓ ↓ ↓
https://www.facebook.com/permalink.php?story_fbid=1449035711911574&id=100004154772330
まずは、iPadの設定アプリを起動してアクセシビリティ>タッチ>Assistive Touchの順にタップして進みます。
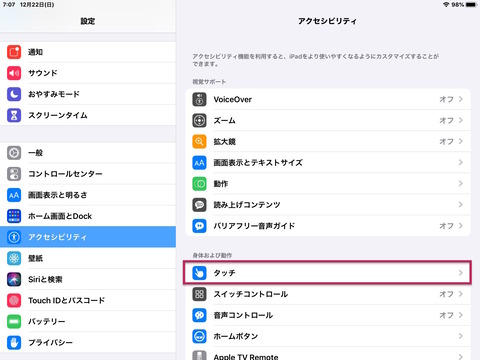
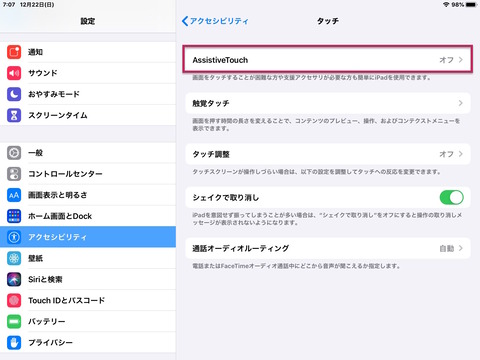
Assistive Touchの項目に表示されているデバイスをタップします。
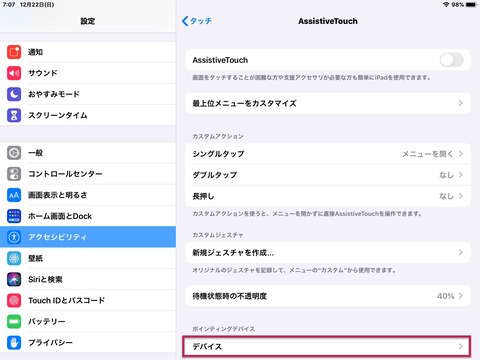
Bluetoothデバイスをタップ...と表示されますので、その行をタップします。
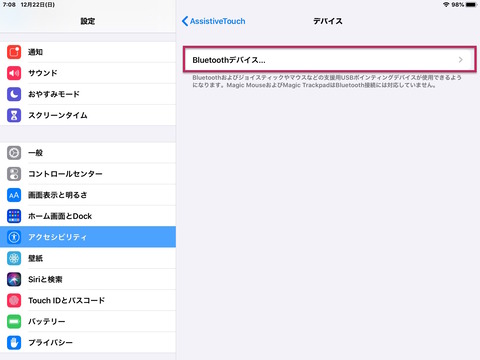
ここで、Bluetoothマウスの電源スイッチをONにしてペアリングボタンを2〜3秒押します。
すると、デバイス欄に【Bluetooth Optical Mouse】という文字列が表示され、その文字列の上(小さく「デバイス」と書かれたグレー色文字の右側)にBluetoothマウスを探していることを表すグルグルマークが表示されます。
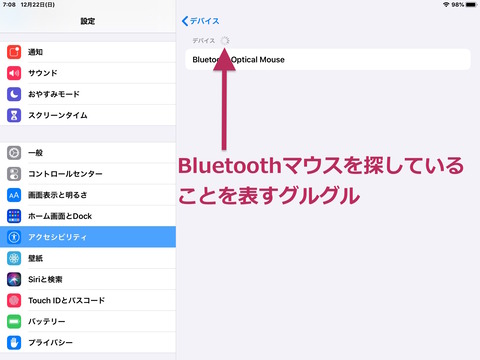
ここで、【Bluetooth Optical Mouse】という文字列をタップします。
しばらくすると【Bluetooth Optical Mouse】という文字列の右端に《接続中》という文字が表示されます。
この《接続中》が表示されればペアリングは成功です。
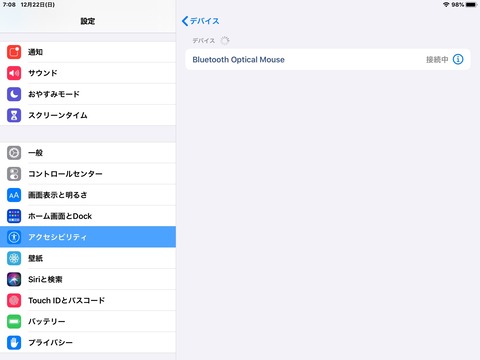
青色文字の〈デバイス〉をタップして1項目戻ると《接続済み装置》として【Bluetooth Optical Mouse】という文字列が表示れていることが分かります。
以上で、ペアリング作業は完了です。
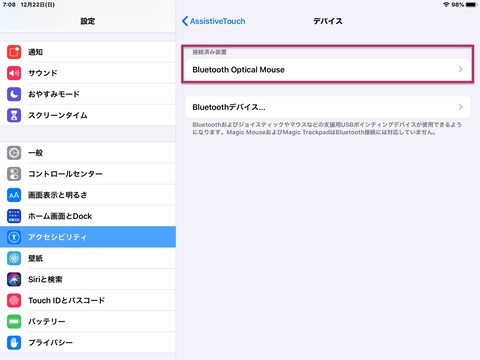
青色文字の〈Assistive Touch〉をタップして1項目戻ってAssistive TouchをONにすると画面の中にマウスカーソルとAssistive Touchのフローティング・メニュー・ボタン(「目玉オヤジ」と呼んでいます)が表示され、マウス操作ができるようになります。
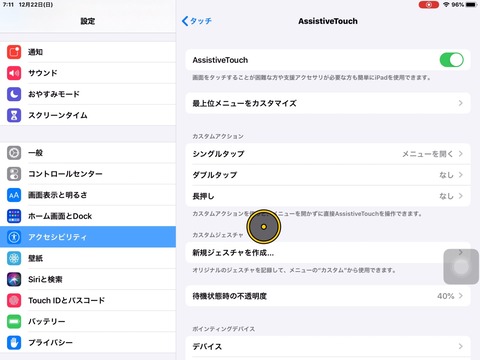
マウスサポートの操作方法については、第4回iOSアクセシビリティマイスター養成講座で取り扱いましたので、各自で操作練習をしてもらいました。

続いて、iPadOS13.3で新しく追加された【ホットコーナー】を紹介。
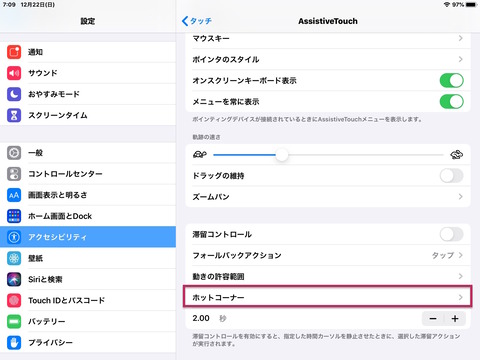
iPadOS13/iOS13のAssistive Touch《マウスサポート》には、マウスなどのポインティングデバイスの左クリック操作が困難な方でも使えるように【滞留コントロール】という機能があります。
iPad/iPhoneの画面上のタップしたい位置にマウスカーソルを移動させておいて、あらかじめ設定した時間マウスカーソルをその位置に留めておくと左クリックされてタップができるという機能です。
iPad/iPhoneのジェスチャの中にはスワイプ操作やドラッグ操作を伴うものがあります。
そういったジェスチャをマウスサポート機能で実現するには、マウスなどのポインティングデバイスの左クリックを押し続けておく必要あります。
進行性筋疾患のように肢体不自由のある方々の中には、左クリックを押し続けておくことが困難な場合
があります。
そこで、画面の四隅にマウスカーソルを滞留させておくことで、あらかじめ指定しておいたジェスチャが働くようにする機能が【ホットコーナー】です。
上図の【ホットコーナー】をタップすると《左上》《右上》《左下》《右下》にジェスチャを割り当てることができる画面が表示されます。
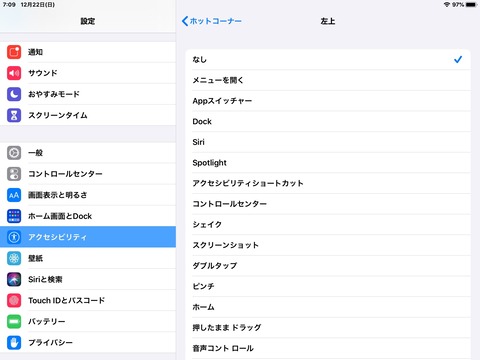
必要なジェスチャにチェックマークを入れます。
例として、左上にアクセシビリティショートカット、右上にコントロールセンター、左下にホーム、右下にDockを割り当ててみました。
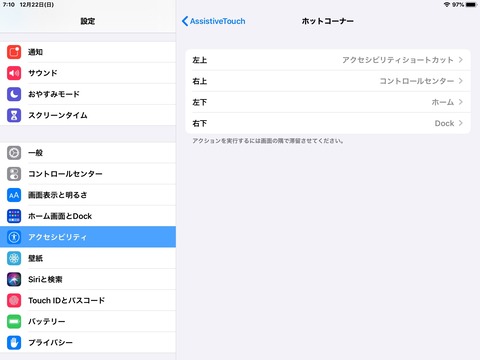
そのうえで、滞留コントロールをONにすればOKです。
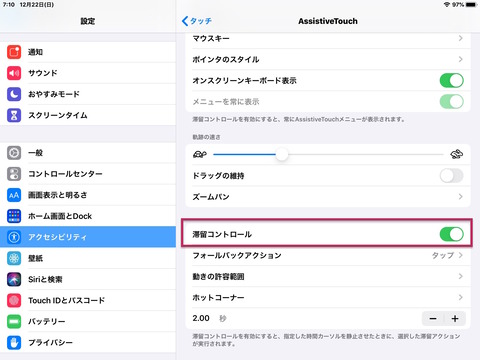
YouTube動画でも解説していますので、興味のある方はご覧ください。
↓ ↓ ↓
iOS13/iPadOS13のアクセシビリティ新機能【マウスサポート】20190925_02#0403
今日はココまで...
(2) スイッチコントロールの設定については、後日書きますのでお楽しみに。
コメント