2020年1月5日のブログでChrome OSのユーザー補助機能という記事を書きました。
その中で、1人1台の情報端末機器および高速大容量の通信ネットワークを整備するGIGAスクール構想の実現パッケージとして学習者用端末の標準仕様という文部科学省の資料(元データはPDFです)を紹介しました。
↓ ↓ ↓
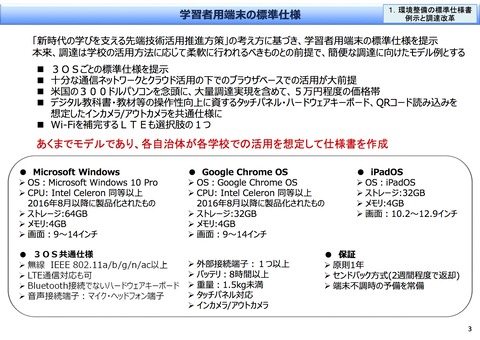
この資料の中に書かれた学習者用端末のモデルとして、Microsoft社のWindowsOS、Apple社のiPadOS、Google社のChrome OSの3つのOSが挙げられています。
すでに、GIGAスクール構想に基づいてChrome OSを載せた情報端末機器が整備され始めた自治体もあるようです。
とはいえ、小・中・高等学校に在籍している障害のある子どもが使う上で、彼らが使いやすい機能(「アクセシビリティ」や「ユーザー補助」と呼ばれています)が必要な場合があります。
いつもお世話になっている株式会社テクノツールさんが、Chromebookのアクセシビリティ機能のことについてQ&A形式でまとめてくださいました。
↓ ↓ ↓
↓ ↓ ↓
①ユーザー補助機能であらゆる生徒を支援する
②Chromebook のユーザー補助機能を有効にする
②では《Chrome OSのユーザー補助機能》にどのようなものがあるのかが紹介されています。
その内容がtogetterChromebook のアクセシビリティユーザー補助機能まとめにまとめられていますので、以下に紹介します。
↓ ↓ ↓
その中で、1人1台の情報端末機器および高速大容量の通信ネットワークを整備するGIGAスクール構想の実現パッケージとして学習者用端末の標準仕様という文部科学省の資料(元データはPDFです)を紹介しました。
↓ ↓ ↓
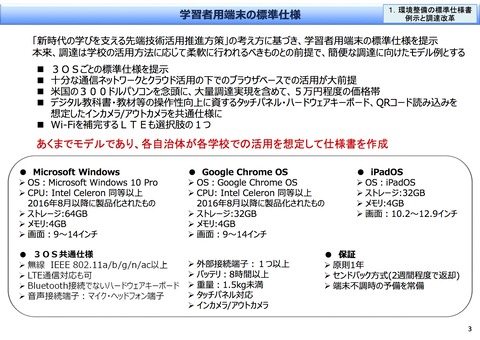
この資料の中に書かれた学習者用端末のモデルとして、Microsoft社のWindowsOS、Apple社のiPadOS、Google社のChrome OSの3つのOSが挙げられています。
すでに、GIGAスクール構想に基づいてChrome OSを載せた情報端末機器が整備され始めた自治体もあるようです。
とはいえ、小・中・高等学校に在籍している障害のある子どもが使う上で、彼らが使いやすい機能(「アクセシビリティ」や「ユーザー補助」と呼ばれています)が必要な場合があります。
いつもお世話になっている株式会社テクノツールさんが、Chromebookのアクセシビリティ機能のことについてQ&A形式でまとめてくださいました。
↓ ↓ ↓
GoogleのサイトでChrome OSのユーザー補助機能について調べてみると、以下の2つがヒットします。
疑問その1:代替マウスは動くのか?
↓ ↓ ↓
Chrome OSはWindowsやMacと同じくUSBマウス(Bluetoothマウスも)に対応しているので、ジョイスティックマウス、らくらくマウス、Zono、Optima Joystick / Trackballなどすべて動きます。
左右のクリックもそれぞれ認識しますが、Chrome OSはブラウザのように左クリックで大抵のことはできてしまいます。
疑問その2:スイッチインターフェースは動くのか?
↓ ↓ ↓
動くか動かないかでいうと、動きます。
一般的にスイッチインターフェース(スイッチコネクタ)は、スイッチの入力をキーボードやマウス、ゲームパッドの動きに変換しています。
なんでもワイヤレスならBluetoothで、USB SwitchならUSBで接続して、Spaceキー、Enterキー、左クリックなどを送信できます。
疑問その3:アクセシビリティ機能はあるのか?
↓ ↓ ↓
スイッチアクセスはありませんが、いくつかのユーザー補助機能を搭載しています
↓ ↓ ↓
①ユーザー補助機能であらゆる生徒を支援する
②Chromebook のユーザー補助機能を有効にする
②では《Chrome OSのユーザー補助機能》にどのようなものがあるのかが紹介されています。
「ん〜、スイッチコントロールの機能は無いのかなぁ」な〜んてことを思っていた2019年12月31日に新潟市障がい者ITサポートセンターの山口 俊光さんが、Chrome OSのユーザー補助機能をTwitterで紹介してくださいました。
テキスト読み上げ:スクリーンリーダーまたは選択して読み上げをオンにできます。
表示:ハイコントラストモードや画面拡大鏡をオンにしたり、テキストサイズや画面の解像度を変更したりできます。
キーボード:固定キー、画面キーボード、キーボードフォーカスによるハイライト表示、キーボードのリピート間隔、後続語予測をオンにできます。音声で入力する方法をご覧ください。
マウスとタッチパッド:自動クリック、タップによるドラッグ、カーソルによるハイライト表示をオンにしたり、カーソルのサイズを変更したりできます。
Chromebookで点字デバイスを使用する
その内容がtogetterChromebook のアクセシビリティユーザー補助機能まとめにまとめられていますので、以下に紹介します。
↓ ↓ ↓
興味のある方は、チェックしてみてください。
①肢体不自由のあるユーザがスイッチで使うためのスキャン入力には対応していません。Andoroidのアプリを使う方法もありますが,ワンスイッチで使えるマウス(=ワンキーマウスのことです)を接続する方法もあります。【画像付き】https://twitter.com/YamaguchiToshi/status/1211628713730662401
②USB Type Aが装備されている端末が多いので,トラックボールやジョイスティック,ワンキーマウスなど,PC用に提供されている入力デバイスが使用できます。【画像付き】https://twitter.com/YamaguchiToshi/status/1211628934170677248
③「カーソル停止時に自動的にクリックする」機能で左クリックが自動で行われます。マウスポインタをその場で止めておくと自動的に左クリックされます。停止からクリックまでの時間は0.6秒から4秒の間で調整できます。https://twitter.com/YamaguchiToshi/status/1211629361020846080
④「スクリーンキーボード」があるので,マウスポインタの操作ができれば文字入力が可能です。50音配列ではなくQWERTY配列のキーボードなので日本語はローマ字入力する必要があります。予測変換があるのでキーストロークを減らすことができます。【画像付き】https://twitter.com/YamaguchiToshi/status/1211629598124826624
⑤複数のキーを同時に押せないユーザ向けの「スティッキーキー」も提供されています。スクリーンキーボードを使っている時でも押したいキーを順番にクリックすれば同時押ししたのと同様の効果が得られます。https://twitter.com/YamaguchiToshi/status/1211629723962372098
⑥選択範囲を読み上げる「選択して読み上げ」があります。画面上どこでもドラッグして範囲指定をすれば音声読み上げてくれます。ロービジョンやディスレクシアのケースでは有効に機能しそうです。【動画付き】https://twitter.com/YamaguchiToshi/status/1211630017874030592
⑦しかし残念なことにGoogleDocs上の文字を「選択して読み上げ」で読ませると,読み上げが不正確になることがありました。Chromebookでは文書作成にGoogleDocsを使うことが多いので改善が必要な問題です。https://twitter.com/YamaguchiToshi/status/1211630211978022912
⑧音声入力はGoogleの音声認識を使用しているのでネットワークにつながっていないとつかえません。認識精度は高く正確な音声入力がおこなえます。しかし句読点などの記号はあとからキーボード入力する必要があります。https://twitter.com/YamaguchiToshi/status/1211630343377145856
⑨画面全体が拡大される「全画面拡大鏡」とマウスポインタのある部分が画面上部に拡大表示される「ドッキング拡大鏡」の2通りの方法で表示倍率を変えられます。【画像付き】https://twitter.com/YamaguchiToshi/status/1211630609618980864
⑩「大きいマウスカーソルを表示する」を使うとマウスポインタのサイズを変更できます。「移動時にマウスカーソルを強調表示する」と組み合わせるとロービジョンのユーザがマウスポインタを見つけやすく(見失いづらく)なります。【画像付き】https://twitter.com/YamaguchiToshi/status/1211630834869919744
⑪「ハイコントラスト」はコントラストを上げるというより,色を反転して表示する機能です。画面上の全てのものが反転されるのでWebページの写真なども写真のネガフィルムのような表示になります。【画像付き】https://twitter.com/YamaguchiToshi/status/1211631073005727744
⑫ChormeVoxというスクリーンリーダがついていますが,日本語の読み上げは不安定です。また日本語入力時には必須となる「詳細読み」がありませんので,音声だけに頼った正確な仮名漢字変換は不可能です。https://twitter.com/YamaguchiToshi/status/1211631266405072898
⑬Chromebookが圧倒的なシェアを持っているのは米国の教育市場ですから,学習活動に便利なアプリの多くは英語UIです。アプリが標準のアクセシビリティ機能を補っている側面もあるので日本のユーザにとっては課題になりそうです。https://twitter.com/YamaguchiToshi/status/1211631817440161794
⑭日本のユーザが増えればUIの日本語化や日本独特のニーズに対応したアプリ(例えば,縦書き表示に対応したDAISYアプリなど)も増えるかもしれません。https://twitter.com/YamaguchiToshi/status/1211631909786112000
コメント