先月、Windowsパソコンで音声入力する方法を紹介してきました。
↓ ↓ ↓
Windowsで音声入力を利用する〜Cortana編
Windowsで音声入力を利用する〜Windows標準の音声認識編
Windowsで音声入力を利用する〜Office365(Word&PowerPoint)編
Windowsで音声入力を利用する〜Googleドキュメントで使える音声入力編
上記のブログ記事をご覧になられた方から「Macユーザーの肢体不自由者です。音声入力でPagesに文字入力したいのですが、どうやればよいのでしょうか?」という問い合わせがありました。
Appleのサポートサイトによれば、以下の情報が見つかります。
MacのPagesで音声入力を使用してテキストを入力する
Macでメッセージや書類を音声入力する
音声入力で文字をタイプするには、設定が必要です。
まず、システム環境設定アプリを起動して、その中の【キーボード】をクリックして起動します。
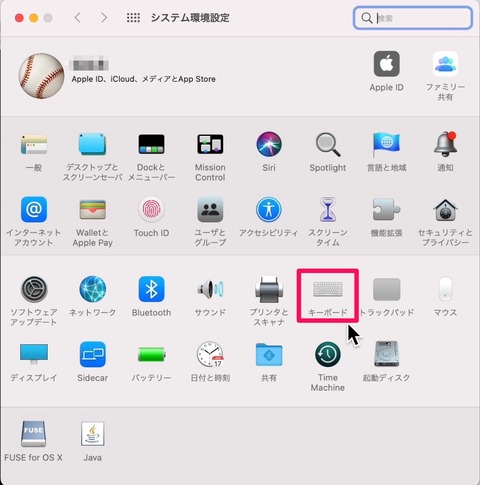
次に、【音声入力】のタブをクリックします。
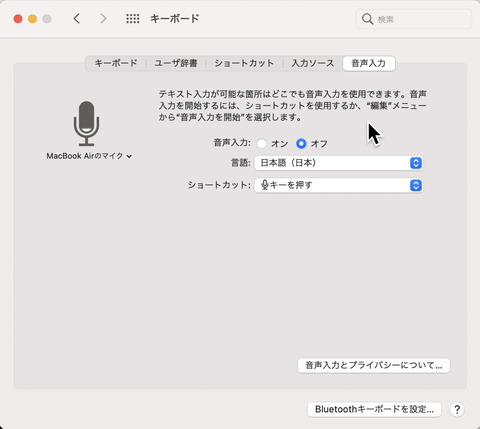
音声入力を【オン】にすれば設定完了です。
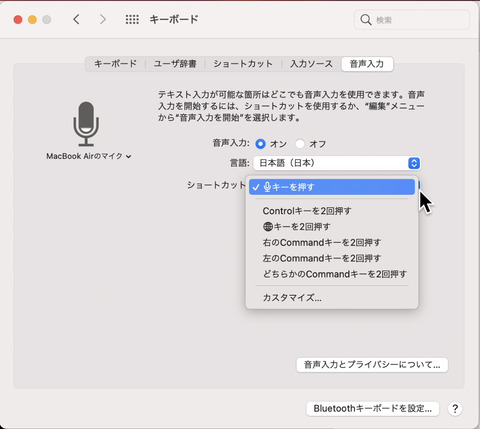
あらかじめ、どのキーを押したら音声入力モードが使えるかというショートカット(5〜6種類:macOSのバージョンやMacの機種によって違います)が用意されていますので、それを選択します。
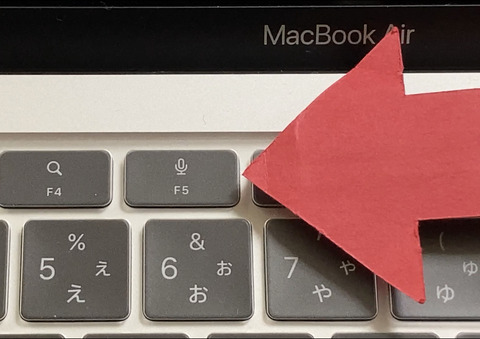
↑ ↑ ↑
2020年に発売されたM1チップを搭載したMacBook Airのマイクマークが付いたキーボード
あとは、Pages(メモなど他のアプリでも音声入力による文字タイプは可能です)を起動して、文字タイプしたい位置にカーソルを移動させ、ショートカットのキーを押せば、音声入力で文字をタイプすることができるようになります。
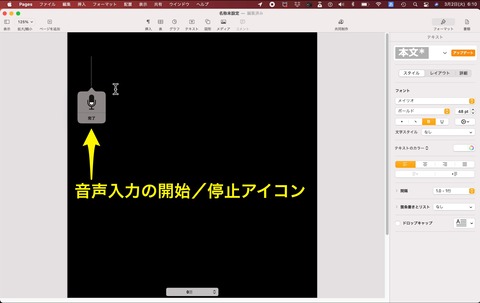
この一連の手順を撮影してYouTubeにアップしましたので、興味のある方はご覧ください。
↓ ↓ ↓
macOS Big Surを搭載したMacBook Air(M1 2020)の音声入力機能で文字をタイピングする方法20210302_#0553
音声入力で文字をタイプする方法については、いつもお世話になっているPC設定のカルマさんの下記サイトにも分かりやすく書いてあります。
↓ ↓ ↓
Mac - 音声入力の設定と使い方
また、音声入力で文字をタイプして、キーボードとトラックパッドの代わりに音声でMacを制御する必要がある場合は、アクセシビリティ《音声コントロール》を使用します。
《音声コントロール》を使用する場合、Apple Supportの下記サイトを参照してください。
↓ ↓ ↓
音声コントロールを使用してMacおよびアプリケーションを制御する
なお、《音声コントロール》がオンの時、キーボードの音声入力は使用できませんので、使い分けが必要になります。
↓ ↓ ↓
Windowsで音声入力を利用する〜Cortana編
Windowsで音声入力を利用する〜Windows標準の音声認識編
Windowsで音声入力を利用する〜Office365(Word&PowerPoint)編
Windowsで音声入力を利用する〜Googleドキュメントで使える音声入力編
上記のブログ記事をご覧になられた方から「Macユーザーの肢体不自由者です。音声入力でPagesに文字入力したいのですが、どうやればよいのでしょうか?」という問い合わせがありました。
Appleのサポートサイトによれば、以下の情報が見つかります。
MacのPagesで音声入力を使用してテキストを入力する
Macでメッセージや書類を音声入力する
音声入力で文字をタイプするには、設定が必要です。
まず、システム環境設定アプリを起動して、その中の【キーボード】をクリックして起動します。
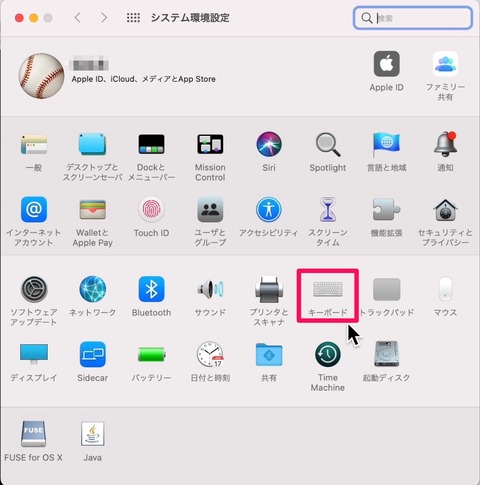
次に、【音声入力】のタブをクリックします。
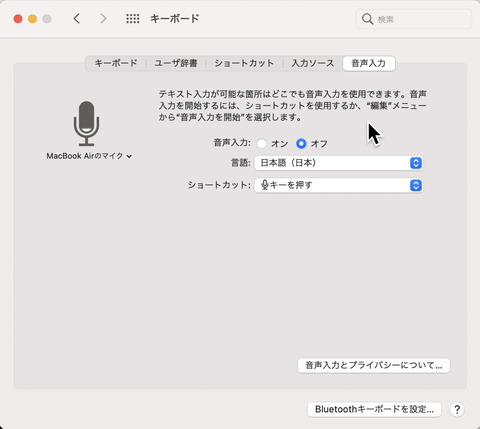
音声入力を【オン】にすれば設定完了です。
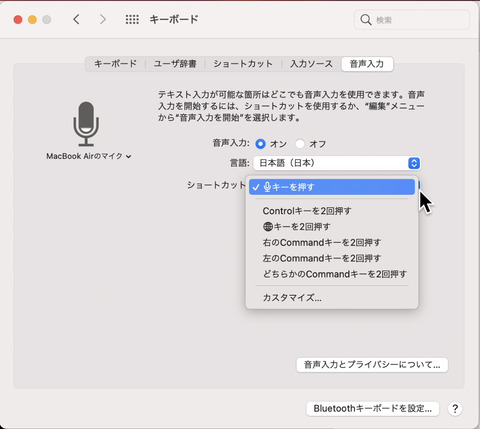
あらかじめ、どのキーを押したら音声入力モードが使えるかというショートカット(5〜6種類:macOSのバージョンやMacの機種によって違います)が用意されていますので、それを選択します。
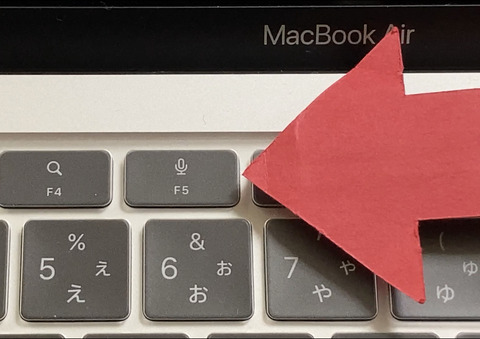
↑ ↑ ↑
2020年に発売されたM1チップを搭載したMacBook Airのマイクマークが付いたキーボード
あとは、Pages(メモなど他のアプリでも音声入力による文字タイプは可能です)を起動して、文字タイプしたい位置にカーソルを移動させ、ショートカットのキーを押せば、音声入力で文字をタイプすることができるようになります。
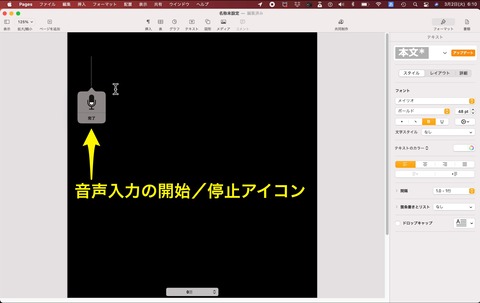
この一連の手順を撮影してYouTubeにアップしましたので、興味のある方はご覧ください。
↓ ↓ ↓
macOS Big Surを搭載したMacBook Air(M1 2020)の音声入力機能で文字をタイピングする方法20210302_#0553
音声入力で文字をタイプする方法については、いつもお世話になっているPC設定のカルマさんの下記サイトにも分かりやすく書いてあります。
↓ ↓ ↓
Mac - 音声入力の設定と使い方
また、音声入力で文字をタイプして、キーボードとトラックパッドの代わりに音声でMacを制御する必要がある場合は、アクセシビリティ《音声コントロール》を使用します。
《音声コントロール》を使用する場合、Apple Supportの下記サイトを参照してください。
↓ ↓ ↓
音声コントロールを使用してMacおよびアプリケーションを制御する
なお、《音声コントロール》がオンの時、キーボードの音声入力は使用できませんので、使い分けが必要になります。
コメント