文部科学省が推進しているGIGA(Global and Innovation Gateway for All)スクール構想により、全国の公立小中特別支援学校に児童生徒1人1台の情報端末機器が整備され始めています。
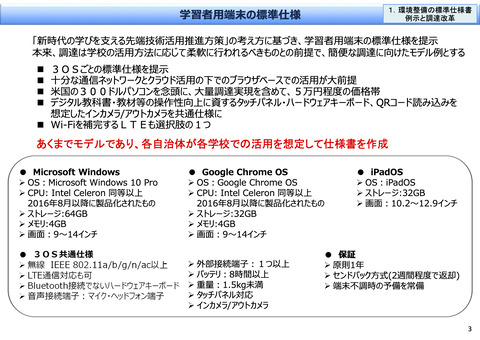
そんな中、あるオンラインセミナーで某県立特別支援学校に娘さんが通っているというお母様から「ウチの子の学校にはChromebookが配備されたんです。多くの子がキーボードやマウスが操作できないのに何故でしょう?何か使い途はありますか?」という話をうかがいました。
Samの知り合いからも「特別支援学校にChromebookが導入された」自治体が少なからずあるように聞いています。
ChromebookはGoogleの各種Webサービスが使えるように作られていますので、端末のスペックは低くても高速なネットワークに接続されればその真価を発揮することと思いますが、障害のある子どもが情報端末を使う場合、入出力をはじめとしたアクセシビリティが担保されていることが必要です。
そこで、2020年1月5日のブログでChrome OSのアクセシビリティに関する記事を書きました。
Chrome OSを作ったGoogleのサイトでChrome OSのアクセシビリティについて調べてみたところ、下記の2つがヒットしました。
↓ ↓ ↓
①ユーザー補助機能であらゆる生徒を支援する
②Chromebook のユーザー補助機能を有効にする
②のWebページでは《Chrome OSのユーザー補助機能》にどのようなものがあるのかが紹介されています。
↓ ↓ ↓
スイッチアクセスを使用する
そこには、スイッチアクセスについて、以下のように書かれています。
SamはChromebookを持っていませんので、動画を撮ってYoutubeで公開することができませんが、新潟市障がい者ITサポートセンターの山口 俊光さんが、2020年12月11日にアップされたChromebookのアクセシビリティを確認してみるの19:25〜スイッチアクセスについて紹介してありますので、参考にしてみてください。
↓ ↓ ↓
Chromebookのアクセシビリティを確認してみる
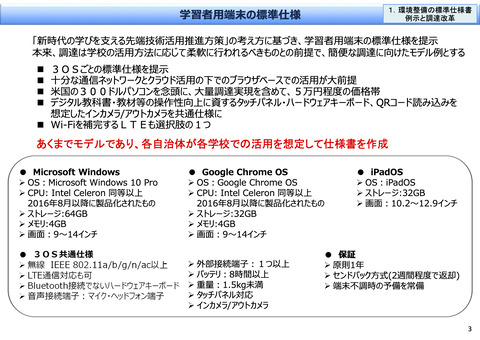
そんな中、あるオンラインセミナーで某県立特別支援学校に娘さんが通っているというお母様から「ウチの子の学校にはChromebookが配備されたんです。多くの子がキーボードやマウスが操作できないのに何故でしょう?何か使い途はありますか?」という話をうかがいました。
Samの知り合いからも「特別支援学校にChromebookが導入された」自治体が少なからずあるように聞いています。
ChromebookはGoogleの各種Webサービスが使えるように作られていますので、端末のスペックは低くても高速なネットワークに接続されればその真価を発揮することと思いますが、障害のある子どもが情報端末を使う場合、入出力をはじめとしたアクセシビリティが担保されていることが必要です。
そこで、2020年1月5日のブログでChrome OSのアクセシビリティに関する記事を書きました。
Chrome OSを作ったGoogleのサイトでChrome OSのアクセシビリティについて調べてみたところ、下記の2つがヒットしました。
↓ ↓ ↓
①ユーザー補助機能であらゆる生徒を支援する
②Chromebook のユーザー補助機能を有効にする
②のWebページでは《Chrome OSのユーザー補助機能》にどのようなものがあるのかが紹介されています。
その後、iPadのスイッチコントロールに相当する【スイッチアクセス】という機能について、GoogleのChromebookヘルプで紹介しているサイトを発見!
テキスト読み上げ:スクリーンリーダーまたは選択して読み上げをオンにできます。
表示:ハイコントラストモードや画面拡大鏡をオンにしたり、テキストサイズや画面の解像度を変更したりできます。
キーボード:固定キー、画面キーボード、キーボードフォーカスによるハイライト表示、キーボードのリピート間隔、後続語予測をオンにできます。音声で入力する方法をご覧ください。
マウスとタッチパッド:自動クリック、タップによるドラッグ、カーソルによるハイライト表示をオンにしたり、カーソルのサイズを変更したりできます。
Chromebookで点字デバイスを使用する
↓ ↓ ↓
スイッチアクセスを使用する
そこには、スイッチアクセスについて、以下のように書かれています。
詳しくはスイッチアクセスを使用するをチェックしてみてください。
スイッチ アクセスは、Chromebook の代替入力方法です。
スイッチ アクセスを使用すると、スイッチを使って選択するまで、画面上の項目が順番にハイライト表示されます。
スイッチには、内蔵キーボードのほか、Bluetooth や USB で接続した外部デバイスを使用できます。
【スイッチアクセスを設定する】
《スイッチ アクセスをオンにするには》
①Chromebookで【設定】を開きます。
②[詳細設定] > [ユーザー補助機能] > [ユーザー補助機能の管理] を選択します。
③[キーボードとテキスト入力] で [スイッチ アクセス] を選択します。
・スイッチ アクセスをオンにすると、スイッチ割り当てのポップアップが表示されます。
④「選択」操作にスイッチを割り当てます。このスイッチを使用して、画面上の項目を選択します。
⑤複数のスイッチを使用して、画面上の項目間を移動する場合は、「次へ」または「前へ」の操作にスイッチを割り当てます。
・スイッチが 1 つしかない場合は、[自動スキャン] をオンにすると、画面上の項目が順番にハイライト表示されます。
【自動スキャンを使用する】
自動スキャンでは、ユーザーが選択するまで、画面上の項目が自動で順番にハイライト表示されます。
スイッチが 1 つしかない場合は、自動スキャンを使用してください。
《ハイライト表示を開始するには》
①「選択」操作に割り当てたスイッチを押すと、選択可能な項目が順番にハイライト表示されます。
②もう一度スイッチを押すと、ハイライト表示されている項目が選択されます。
【手動スキャンを使用する】
手動スキャンには複数のスイッチが必要です。
①画面上の項目間を移動するには、該当の項目がハイライト表示されるまで、[次へ] ボタンに割り当てたスイッチを押します。
・スイッチが 3 つある場合は、「前へ」スイッチを使用して項目間を移動することもできます。
②ハイライト表示された項目を選択するには、「選択」スイッチを押します。
SamはChromebookを持っていませんので、動画を撮ってYoutubeで公開することができませんが、新潟市障がい者ITサポートセンターの山口 俊光さんが、2020年12月11日にアップされたChromebookのアクセシビリティを確認してみるの19:25〜スイッチアクセスについて紹介してありますので、参考にしてみてください。
↓ ↓ ↓
Chromebookのアクセシビリティを確認してみる
コメント